Workspaces
Organize tabs by projects with custom containers

Zen Browser’s workspaces feature is your go-to tool for organizing tabs seamlessly by tasks, projects, or themes. Think of each workspace as a focused area where you can group related tabs and quickly switch between sets—ideal for juggling work, personal tasks, or study sessions without cluttering your tab bar.
Adding a new workspace
In order to add a new workspace on a fresh install of Zen, you need to click on "Default" on your side bar and click on the + icon. Once you've set up your workspaces, you'll see their icons at the bottom of the sidebar.
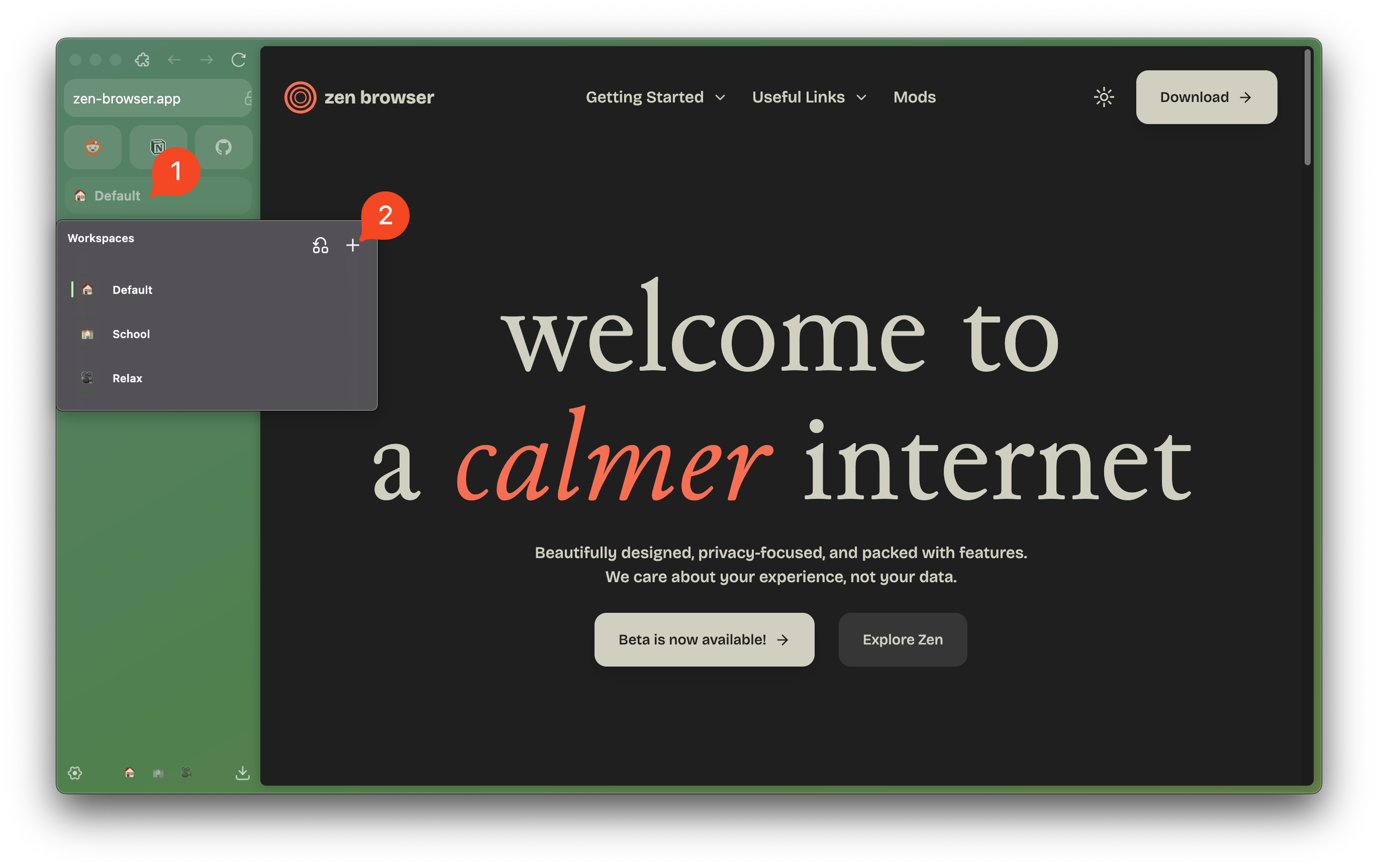
You can make each workspace your own by adding default container tabs to keep accounts or projects isolated within one workspace, preserving privacy and making navigation easy. Customize each workspace with unique icons and names, so it’s a breeze to find what you need.
Perfect for power users, workspaces bring the flexibility of multiple browser windows into one streamlined experience, complete with shortcuts to switch between them in an instant. Organize, focus, and explore your tabs with Zen Browser’s workspaces for a truly efficient browsing experience.
Container Tabs / Multi-Account Containers
Container Tabs is a feature derived from Firefox that provide separate cookie sessions within the same browser profile. With Container Tabs, you can log in with multiple accounts on the same sites without having to log out/in multiple times.
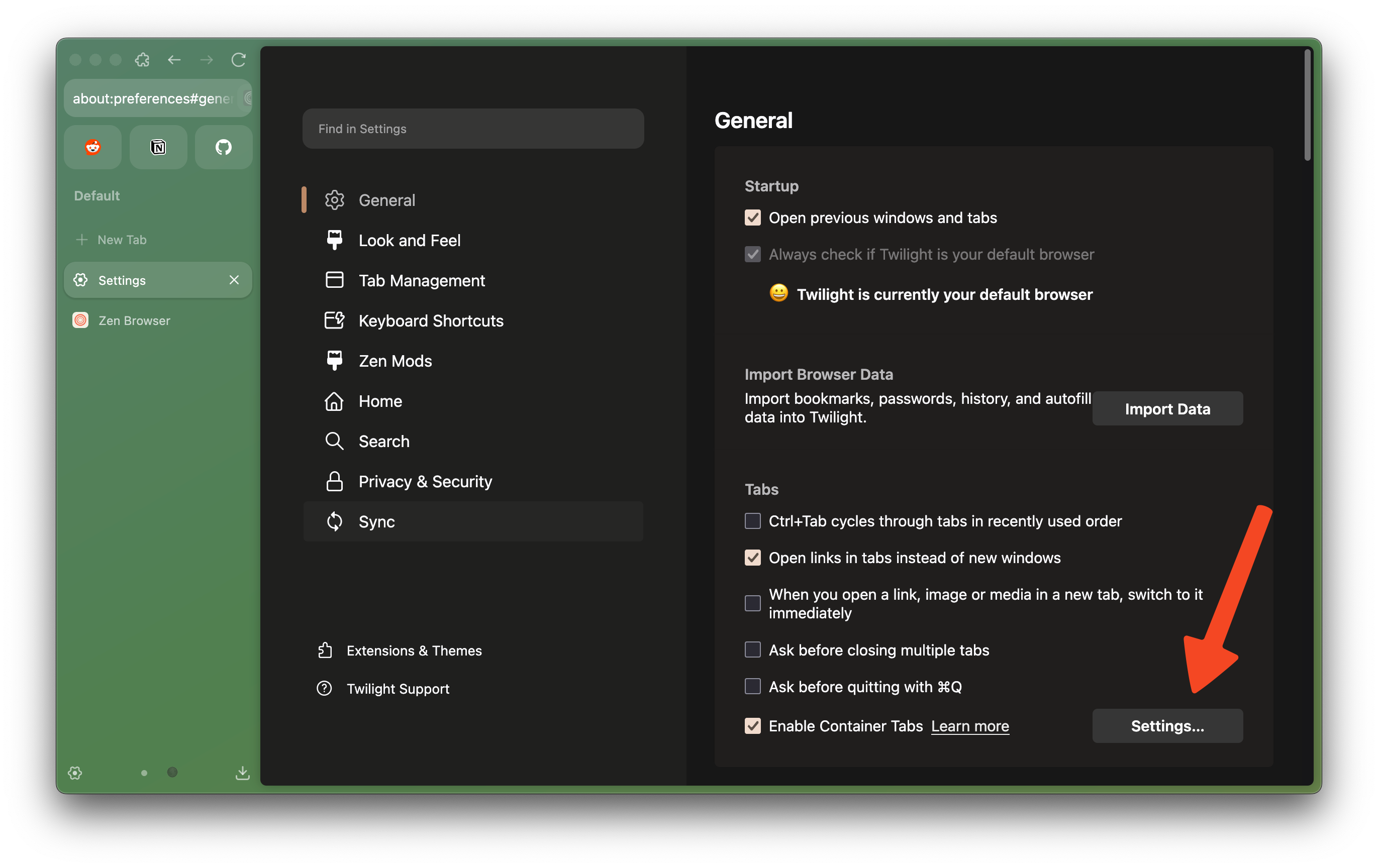
By default, there are four containers provided by Firefox: Personal, Work, Banking, and Shopping. You can manage, remove, or add new containers from "Settings" > "General" > "Container Tabs". You can choose between 9 colors and 13 icons to customize or create your own containers.
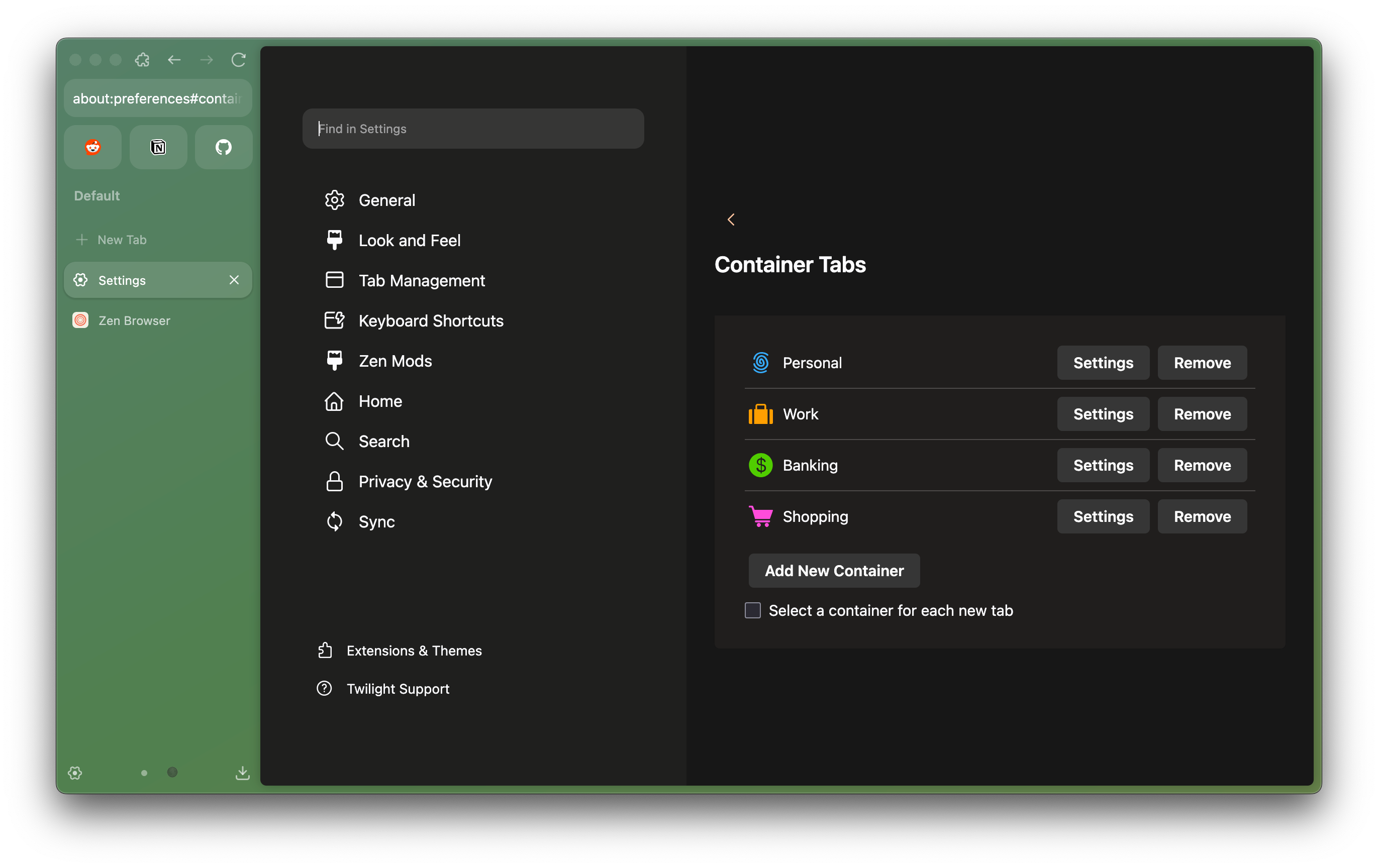
Browsing sessions with Zen in regular tabs are automatically classified as No Container. You can browse sites using container tabs by:
- Right click
"New Tab"button and choose container to open - Right click on
existing tabs > "Open in New Container Tab" > choose container to open - Right click on
links > "Open Link in New Container Tab" > choose container to open - After the sites is opened in a container tab, you can log in again with different account credentials.
By assigning containers to Workspaces in Zen, you can devote a workspace for certain usage of accounts without affecting your current login session (registered in regular/No Container tabs.)
If you assign one container for each workspaces and open a container tab outside of the assigned workspaces, you can make it automatically moved to the intended workspaces with checking "Switch to workspace where container is set as default when opening container tabs" option in "Settings" > "Tab Management" > "Workspaces".
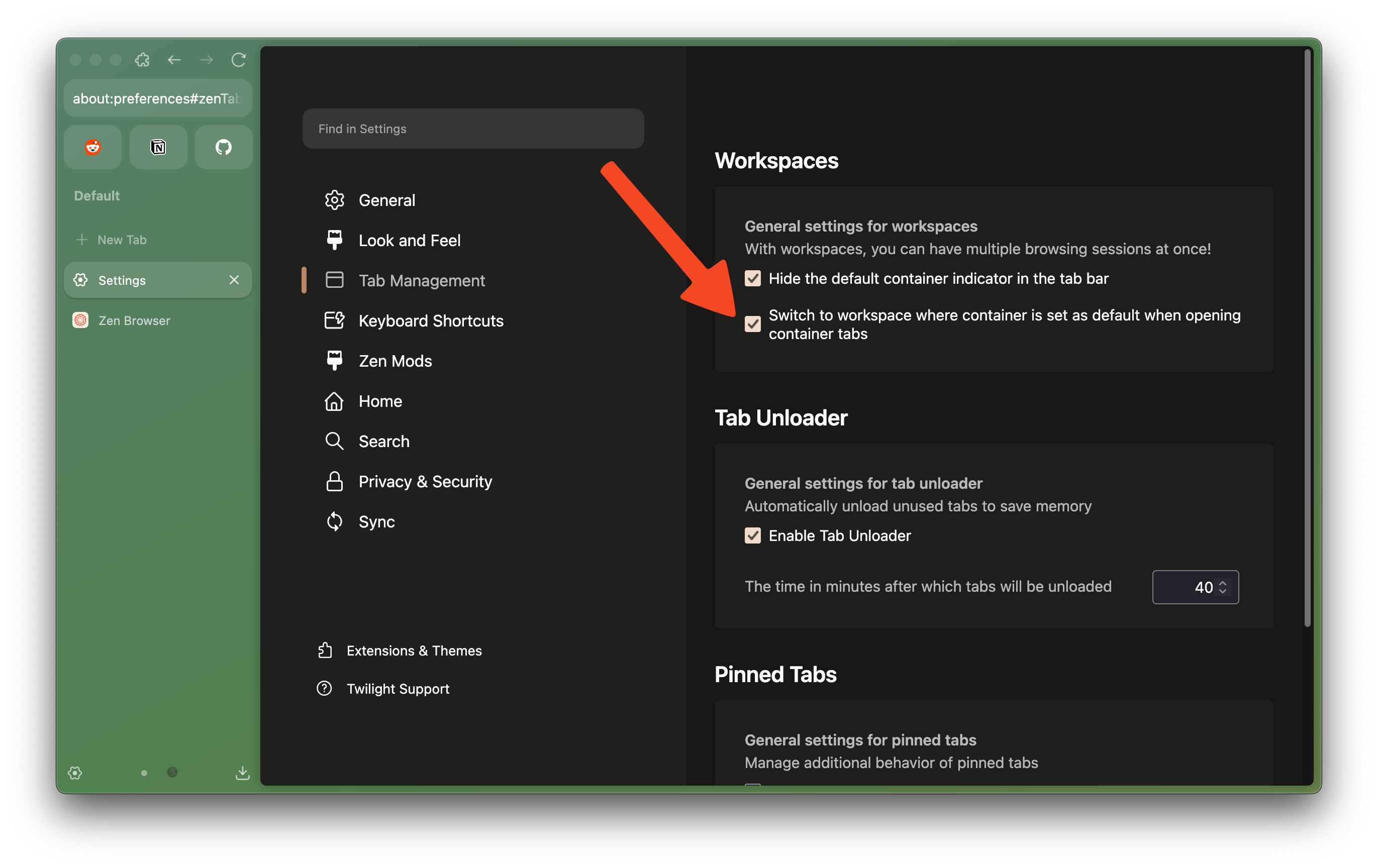
Limitation: Currently Container Tabs separate your cookies/browsing sessions, but it doesn't separate your browsing history and extensions.
Learn more about Multi-Account Containers in Mozilla Support: https://support.mozilla.org/kb/containers