Split View
Open multiple tabs side by side easily
Zen's Split View lets you view up to 4 tabs side by side, so you can compare information or multitask easily.
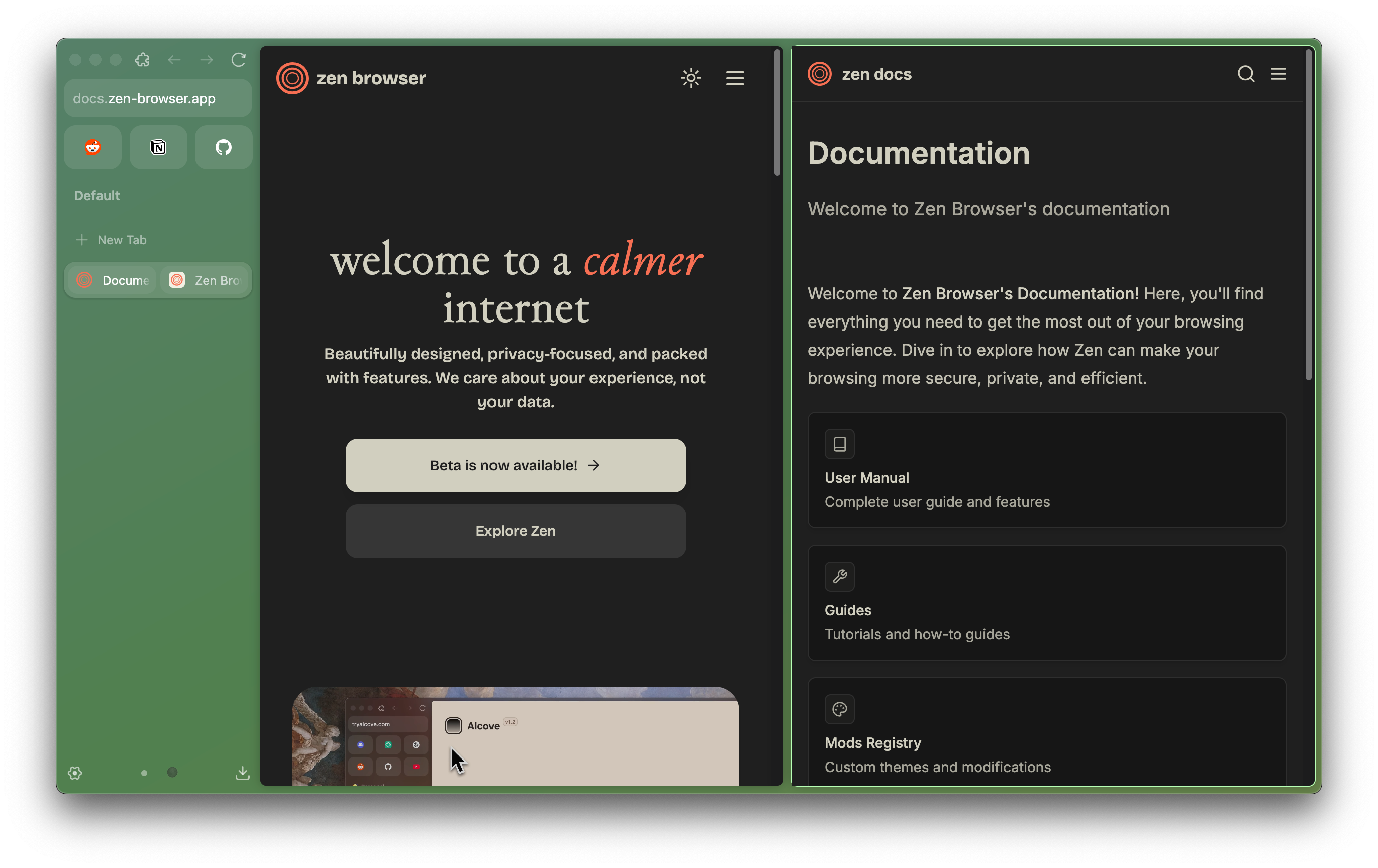
Creating split view
You can create split view simply by open one tab, drag another tab from sidebar to left or right side of it, and drop once the split indicator placeholder is shown. You can also right click on a link and choose "Split link in new tab".
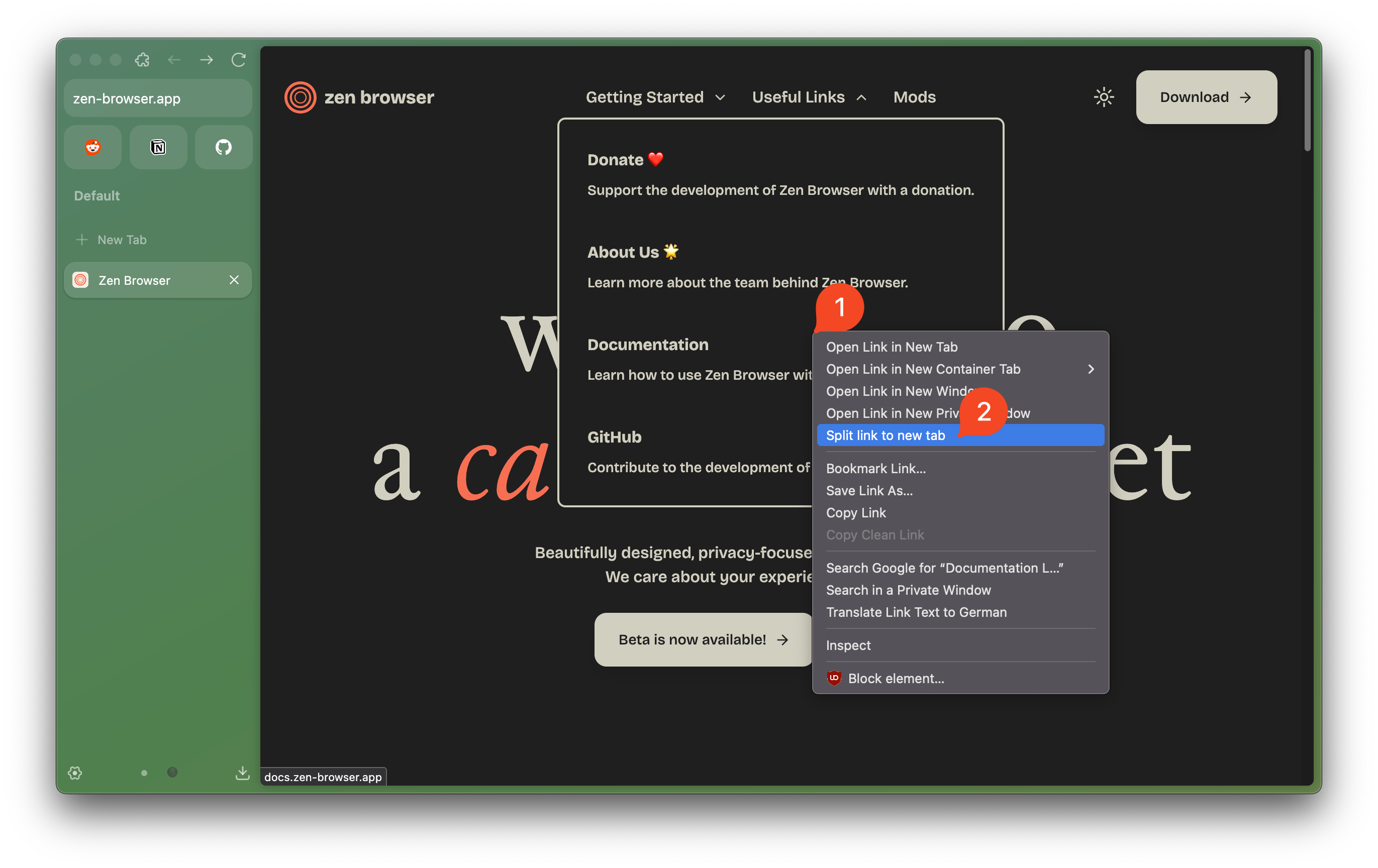
Using split view
When split view is enabled, the active tab will have an overlay on its top side, containing two buttons: Drag Handle ::: button and Unsplit Tab ‒ button.
- With Drag Handle
:::button, you can move a split tab to various directions (left, bottom, right, or top side of another tabs). - Meanwhile, clicking Unsplit Tab
‒button will remove the tab and expand it outside the previous split view. - Currently, you can unsplit all tabs within a split view by pressing Alt+Ctrl+U shortcut.
Toggle Split View shortcuts
Zen also provide keyboard shortcuts to help you rearrange the split tabs automatically into a horizontal, vertical, or grid layout.
- Toggle Split View Horizontal: Alt+Ctrl+H
- Toggle Split View Vertical: Alt+Ctrl+V
- Toggle Split View Grid: Alt+Ctrl+G
You can also press one of the Toggle Split View shortcuts to split current tab with the tab below it.
All shortcuts can be modified via Settings > Keyboard Shortcuts.