Extensions
Get to know how extensions work in Zen
Extensions are a small software piece that enhance and personalize a browser by adding or modifying browser function and features. Example of commonly installed extensions includes ad blockers, easy reader mode, privacy and tracking managers, media downloaders, password managers, and tweaks for commonly used websites.
Since Zen is based on Mozilla Firefox, you can install extensions from the same source: https://addons.mozilla.org.
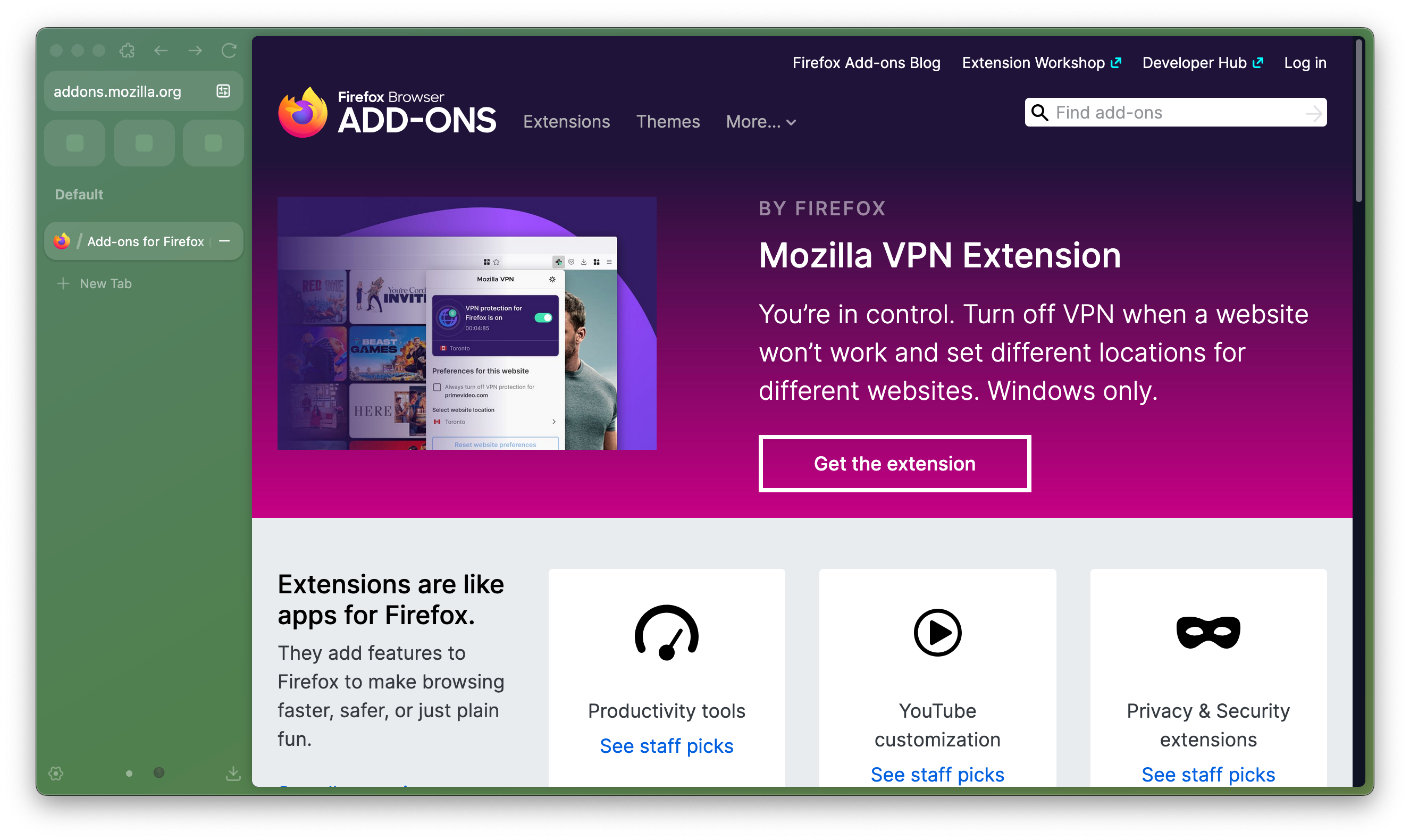
Difference between Extensions and Zen Mods
Manage Extensions using Extensions Button
When you launch Zen, there will be an Extension button (with jigsaw icon) in the top bar. It will show a list of enabled extensions, where you can see which permissions the extensions have for the site you're visiting. You can click the gear icon beside each extensions to perform some common actions like Pin to Toolbar, Manage Extension to access extension settings, Remove Extension, or Report Extension to Mozilla.
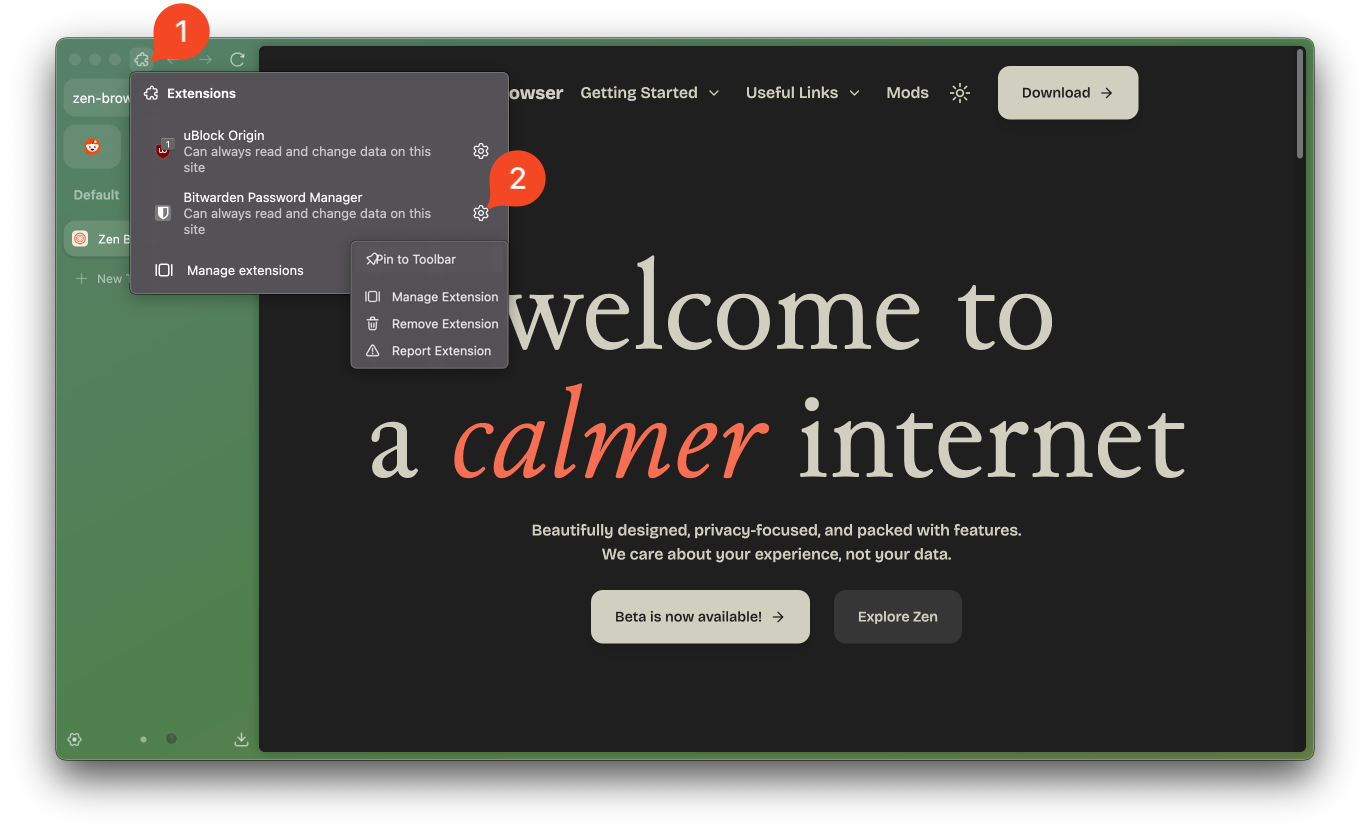
If you haven't installed any extensions yet, clicking the Extensions button will take you to Add-ons Manager page, showing extension recommendations curated by Firefox.
Manage Extensions from Add-ons Manager
Add-Ons Manager is a page that primarily let you see extension details, manage its preferences, assign shortcuts, disable and remove extensions. You can access Add-Ons Manager by:
- Open the extension button > Click
Manage extensions. - Open the main menu > Click "Add-ons and themes".
- Press the default keyboard shortcut Ctrl+⇧+A.
Select "Extensions" and you can see the list of your installed extensions. You can click on each extensions name to expand the details, or click toggle in each extensions to disable or enable it.

The expanded page of individual extensions includes:
- Extension details, with link to homepage and extension ratings in addons.mozilla.org
- Toggle to allow automatic updates.
- Toggle to allow extension run in Private Windows (off by default).
- Toggle to allow extension run on sites restricted by Mozilla (off by default).
- Accessing list of permissions required by the extension, as well as optional permissions toggle for added functionality.
- Additional Preferences tab (availability varies across extensions). Most extensions has their own preference page, that can be accessed from its extension toolbar button.
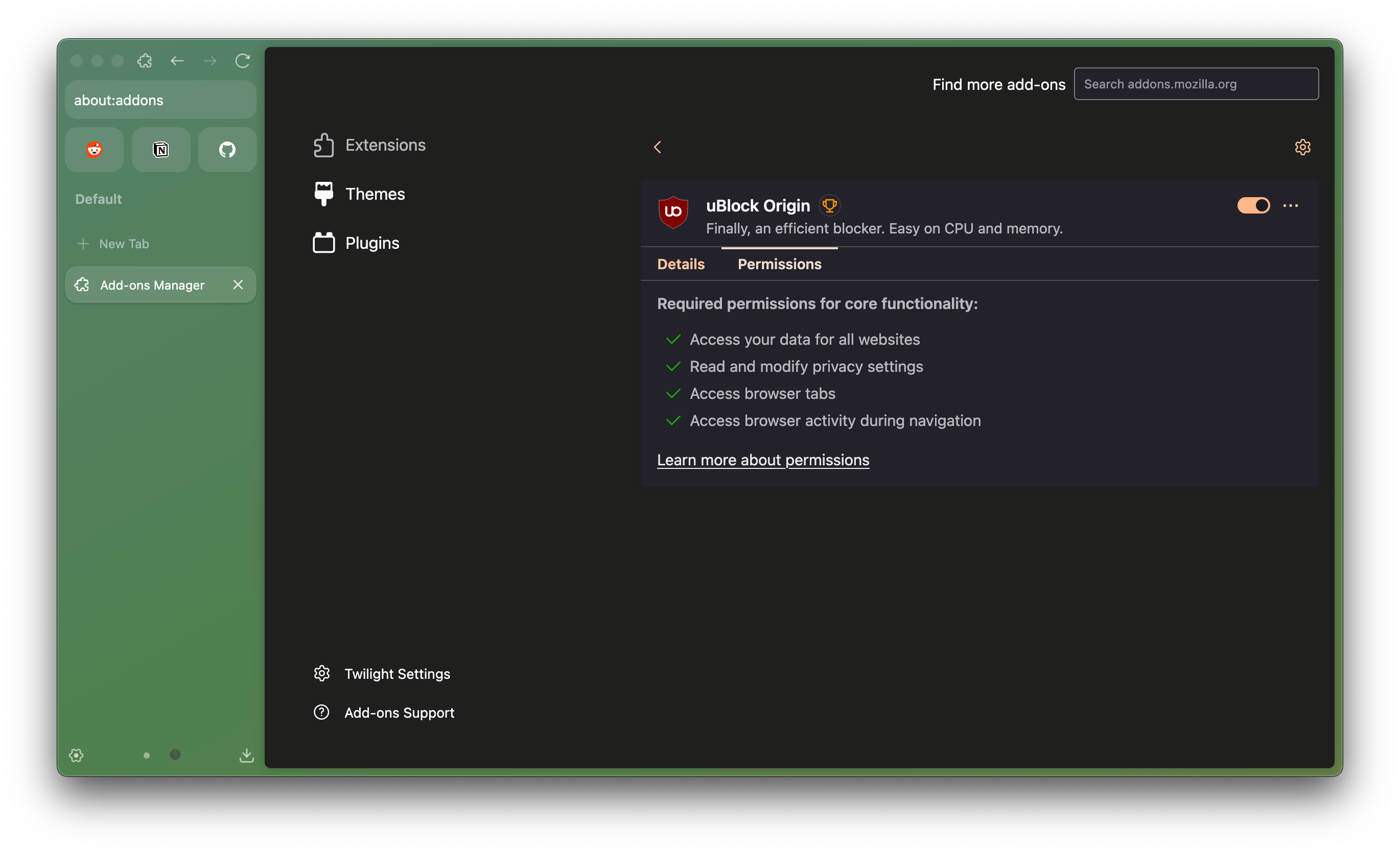
Manage Extension Shortcuts
You can perform some actions related to extensions faster with keyboard shortcuts. Some extensions already has preconfigured shortcut fields, but you can also set your own custom shortcuts, depend on the extension support itself. You can access it by opening Add-Ons Manager > Extensions > open Gear menu > choose Manage Extension Shortcuts.
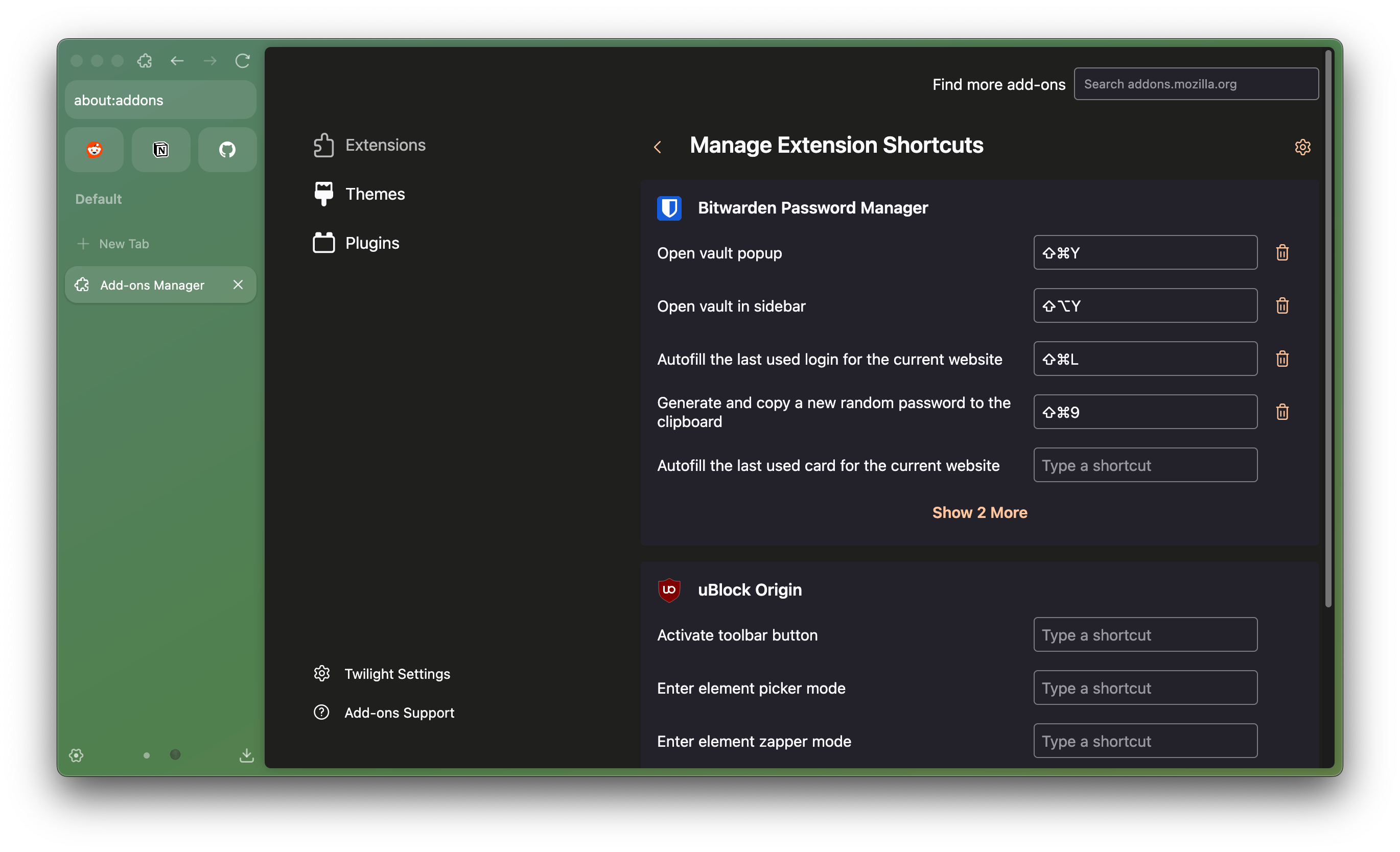
You can read more support articles related to extensions: Add-ons, extensions, and themes | Support Mozilla