1Password Integration
How to integrate 1Password Desktop App with Zen Browser
This Guide is designed to help you integrate 1Password Desktop App with Zen Browser, for a more straight forward workflow when accessing your credentials using this password manager browser extension.
This guide only applies for Linux and MacOS users.
Windows users can still use the Browser Extension without integration with the Desktop App
1Password browser integrations follows a list of well-known/trusted browser, with this integration account information and encryption keys are transferred using this connection to allow the 1Password app and browser extension to share your vaults and lock state and allowing you to unlock your Browser Extension Vault with bio-metric data.
Since Zen Browser is still under development and under the usage threshold 1Password takes in consideration Zen Browser is not within this list causing the 1Password Browser integration to fail.
Workarounds
That being said, there are workaround methods to add Zen Browser to this Trusted Browsers list for Linux and MacOS.
Linux
You can create a Custom Allowed Browsers file that 1Password will use to allow Zen Browser -- or other non-officially supported browser-- to integrate with 1Password's desktop app.
1. Create 1Password's config directory
2. Create the Custom Allowed Browsers file
3. Add Zen Browser to this custom list
Special thanks to u/xmansyx and u/feelspeaceman
Sources:
- 1Password Integration fix (Linux) - Reddit
- 1Password Extension fix for other Browsers on Linux - edb tools!
MacOS
In MacOS you can use the Graphical Interface of the Desktop app to add Zen Browser to the trusted browsers list.
-
Go into the 1Password desktop app and open Settings.
-
In the Browser tab, click "Add Browser".
-
In your Applications folder, find and add "Zen Browser", then authorize 1Password when prompted.
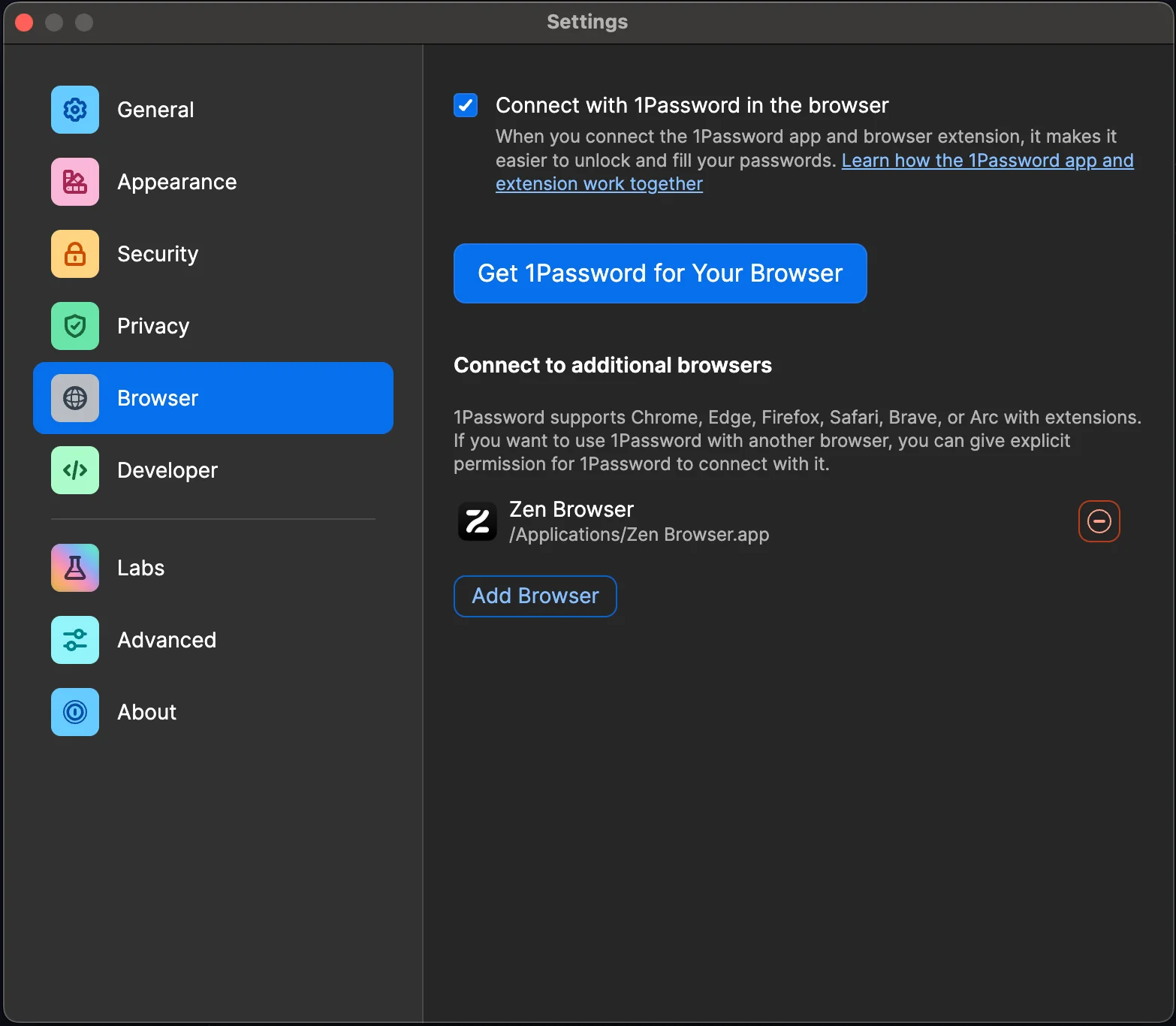
If you would like to contribute with Screenshots for steps 1, 2 and 3 send me a message in our Discord Server @mr. docs